Aide en ligne
Sanako Pronounce
Synthèse et reconnaissance vocales
Typiquement, l’installation de Pronounce Classroom nécessite l’installation de trois applications différentes. L’ordinateur de l’enseignant hébergera :
- Pronounce Manager ;
- Pronounce avec Éditeur
alors que les ordinateurs élèves hébergeront :
- Pronounce.
- Pronounce Manager et Pronounce avec Éditeur sont installés conjointement à partir du même exécutable d’installation.
- Pronounce dispose d’un exécutable d’installation propre.
- La licence logicielle déterminera si Pronounce inclut ou non le mode « Éditeur ».
La première étape consiste à télécharger les logiciels Sanako Pronounce et Sanako Pronounce Manager à partir de leur page de téléchargement.
Les licences
Vous aurez besoin de deux licences séparées :
- La première pour Pronounce Manager, généralement activable une seule fois, qui active également Pronounce avec Editeur ;
- La seconde pour Pronounce, activable autant de fois que vous avez de postes élèves.
Installez Pronounce sur les ordinateurs élèves en lançant l’exécutable d’installation PronounceInstaller.exe. Utilisez votre licence Sanako Pronounce pour activer le logiciel. Ensuite, il vous faudra démarrer Pronounce en mode Administrateur. Faites un clic droit sur l’icône de Pronounce et sélectionnez « Exécuter en tant qu’administrateur ».
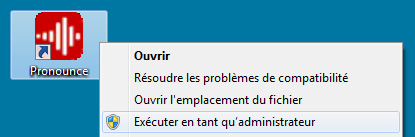
Ouvrez le menu Edition, et changez le mode de Fonctionnement de Normal vers En laboratoire. Ceci est nécessaire pour que Pronounce puisse communiquer avec Pronounce Manager. Sinon, Pronounce fonctionnera de manière individuelle.

Laissez tourner Pronounce sur les ordinateurs élèves. Ceci simplifiera la tâche de création de la salle de classe dans l’application professeur Pronounce Manager.
Installez Pronounce Manager et Pronounce avec Editeur sur l’ordinateurs de l’enseignant en lançant l’exécutable d’installation PronounceManagerInstaller.exe, puis démarrez Pronounce Manager. Pour activer les deux logiciels, utilisez votre licence Pronounce Manager.
Création du Plan de Classe
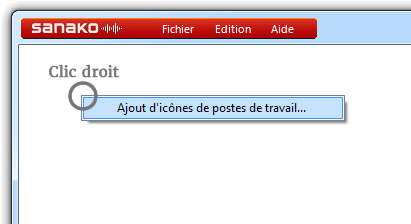
Pronounce Manager démarre la première fois avec un plan de classe vide. Pour ajouter des élèves à la vue de la classe, faites un clic droit dans une zone vide du plan de classe et sélectionnez Ajout d’icônes de postes de travail…
Vous pouvez alors sélectionner les ordinateurs que vous désirez ajouter à la vue de la salle de classe. Vous pouvez afficher :
La liste des ordinateurs présents dans le domaine ou le groupe de travail
Si vous avez laissé tourner Pronounce sur les ordinateurs élèves, vous pouvez simplement sélectionner tous les PCs de la liste et les ajouter. Au cas où vous ne trouvez pas un ordinateur particulier, vous pouvez l’ajouter en tapant son adresse dans le champ Adresses hôtes.
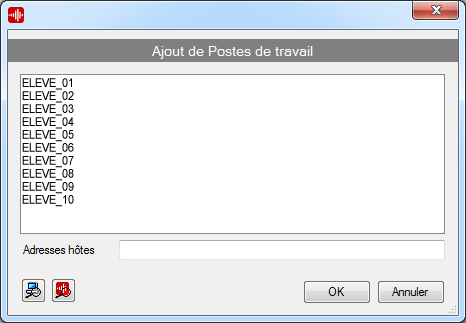
Lorsque vous avez ajouté toutes les icônes des postes élèves, vous pouvez les déplacer afin que leur position corresponde à l’implantation de la salle de classe. Pour déplacer une icône, maintenez enfoncée la touche ALT et déplacez l’icône. Vous pouvez sélectionner plusieurs icônes avec le lasso ou au moyen de la touche CTRL avant de les déplacer.
Lorsque votre plan de classe est terminé, ouvrez le menu Fichier et sélectionnez Sauver le Plan de Classe…
Avant de pouvoir commencer l’utilisation de Pronounce Manager, vous devez configurer certains éléments.
Ouvrez le menu Edition et sélectionnez Paramètres…
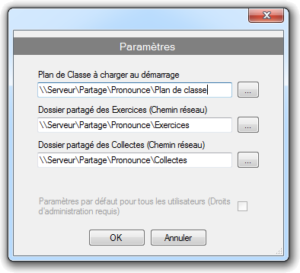
Plan de Classe à charger au démarrage
Sélectionnez le plan de classe qui sera chargé par défaut lorsque Pronounce Manager sera lancé.
Dossier partagé des Exercices
- Il faut préciser le chemin réseau de ce dossier et les postes de travail élèves doivent avoir des droits de lecture dans le dossier.
Dossier partagé des Collectes
Ce dossier est destiné au stockage des documents élèves, en provenance des postes de travail Pronounce.
- Il faut préciser le chemin réseau de ce dossier et les postes de travail élèves doivent avoir des droits d'écriture dans le dossier.
Ces paramètres sont sauvegardés pour un utilisateur particulier. Si vous désirez utiliser ces paramètres pour tous les utilisateurs, vous devez exécuter Pronounce Manager en mode Administrateur et cocher la case « Paramètres par défaut pour tous les utilisateurs ».